Vmware Esxi Usb Install Unetbootin

GuideHow to create Bootable USB drive from ISO image in Windows 8.1 Virtualization blog Windows 10 VMware ESXi How-to's Microsoft Lync Windows 8
But if your server or System don’t have CD/DVD drive then? In that case you can prepare USB drive from ISO & boot your PC & troubleshoot it. Below guide will help you how to create bootable USB drive from ISO image.In my case I am preparing bootable USB drive from DOS ISO. There are so many tools available to create bootable USB drive. Here I am going to cover two Simple to use & free tools to create bootable USB drive.
So lets start. ISO to USBISO to USB is a free and small software that can burn the ISO image file directly to the USB drives, these USB drives include USB flash drives, memory sticks and other USB storage devices, it also supports to create a bootable USB disk with Windows operating systems.& install it. ISO to USB is very simple to use. Open ISO to USB, provide ISO file location, Select USB drive & click on Burn as shown below.2.

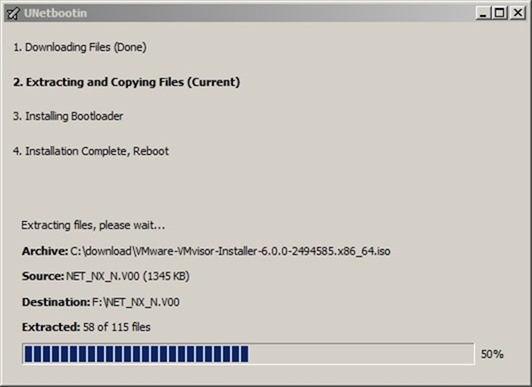
UNetbootinUNetbootin allows you to create bootable Live USB drives for Ubuntu, Fedora, and other Linux distributions without burning a CD. It runs on Windows, Linux, and Mac OS X., UNetbootin is portable, after downloading open it. Select Diskimage option, Select ISO & provide path of the ISO image file, Select Drive type as USB Drive & select Drive Letter and click on OK as shown below.
Unetbootin Windows 10 Usb
Now that VMware has released their new vSphere 5 into the public, questions always come up on how to make a bootable vSphere 5 USB installation media. As of now there isn’t any official way of doing this if you are using a Microsoft, Apple or Linux GUI based OS. So I have made a small step-by-step guide on how to achieve this.
So here we go1. Download and run the software ( – – ).2. Download the VMware vSphere 5 ISO file -.3. Start the UNetbootin application and choose Diskimage ( ISO) and browse to the downloaded ISO file.4. Choose Type: USB Drive and choose the correct USB drive letter that you want the bootable installer to be installed to.5. You are now done! Just make sure you edit the boot sequence in your BIOS (UEFI mode on some systems).You can also visit the vSphere 5 documentation.Please post some comments if you feel like leaving some feedback!