Azbox Firmware Update
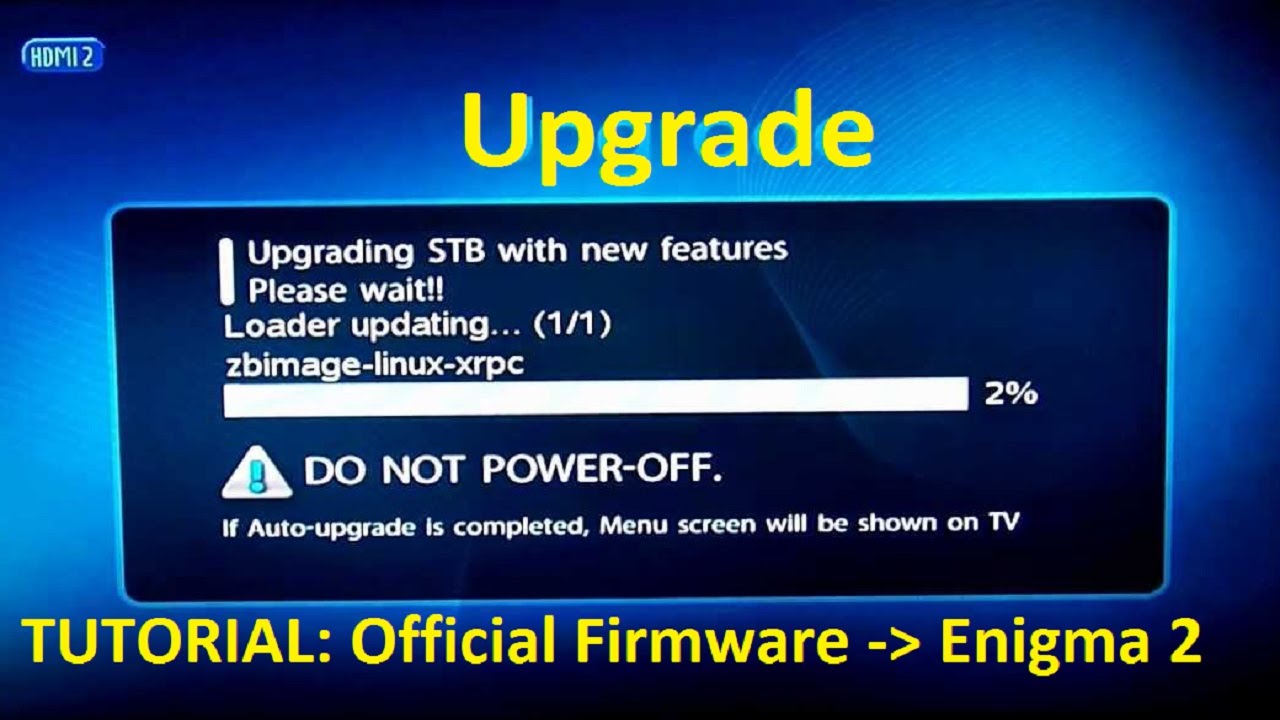
I would like to assist all AZBox owners with the subject of updating the firmware. I am doing this as I have the time to sit down and wade through it step by step (not much else to do here because of the weather conditions). Updating your AZBox - BACKUPS (tutorial)Backing up certain files is highly important. You never know when something may go wrong and if you have spent a lot of time and thought on how to set up your AZBox already, you don't want to lose that information and be required to start over from scratch.First of all, and for the time being, don't utilize the editor programs for your backups (unless you are already accustomed to them and can trust them well).
I personally don't think that the editor programs are reliable enough for this and therefore, I don't use them for this specific purpose.I am going to mention one program to be used for backing-up your files only. There are others that can be utilized, but this is the one that I am currently using it can be highly trusted by everyone.This program is FileZilla.
It is a FTP and TELNet program that serves to transfer files back and forth between the AZBox and your PC via a NETWORK connection of some type (whatever you have set up and configured).Use FileZilla or a reasonable and trusted FTP program for the back-up purpose. You don't need an editor at this point, unless it is one that you can rely upon.It is most important to backup the following three files from the DISK2 folder within your AZBox:allchannels.datantennalist.datDVBS.datTo back up these files, you need to have some NETWORK communications already configured between your AZBox and your PC. With FileZilla, you can connect to the AZBox and copy these files from the AZBox to the queue.
Then TRANSFER the files from the queue into a backup folder or file on your PC. You will have to become adept at using Filezilla in order to know how to navigate this process, but it is really quite forward and simple. Just browse around the Filezilla toolbar and menus and it should be quite user friendly and for the most part, self-explanatory.
There are help dialogs to rely upon as well (as you go).Backing up just these three files should be fairly easy. To restore them to the AZBox when needed, the process is simply the reverse. This really is extremely user friendly and easy to figure out.
It is basically just cut and paste from AZBox to PC and back.I will leave setting up the Filezilla program and the NETWORKING to you. I am only explaining what to do afterwards.Now, there are some other files that I think we should be able to back-up here, but I have to do some investigation to determine the specifics. I think that we should be able to save all the NETWORKING connection information and setup as well, but I don't know what files and folders to capture and back-up this information from are. Or if it is actually possible, I think so, but since I have not done so myself, I will need to learn.The files that we have backed-up so far all have to deal with our saved satellites and TPs and channels. This is a good rough start.RADAR. Updating your AZBox firmware via USBUpdating the AZBox firmware via USB is the most trusted and sure method. However, it requires more steps to do so.
It is relatively simple, if you know what to expect from the start. I will lead you through the process here, step-by-step.1 Download the firmware to your PC (all AZBoxes use the same firmware). I recommend that you create a folder for AZBox IMAGE FILES and individual folders within that main folder for each firmware version.
Interchange 4th 1 wb.pdf workbook red. Hello do you have Interchange 1a - Workbook and student´s. New interchange 3,unit 5,world travel. Documents Similar To New Interchange-1.pdf. Skip carousel. New Interchange 1 Workbook 1997 - Jack Richards (Cambridge University Press) Interchange 1 Teachers. Interchange Third Edition 1 Student's Book part 1.pdf. Interchange Third Edition 1 Student's Book part 1.pdf. New interchange 1 workbook pdf. New interchange 1 book pdf New interchange 1 book pdf New interchange 1 book pdf DOWNLOAD! DIRECT DOWNLOAD! New interchange 1 book pdf Keywords: third, full. Interchange 1 Workbook - Free download as PDF File (.pdf) or read online for free.
This is for archiving purposes, but not entirely necessary. I save all the firmware files simply for my own personal reasons - mainly to have a backup set of files for myself so that I don't have to go and retrieve them again from the original source.2 Copy and paste the firmware you wish to update your AZBox with to a USB flash memory stick and rename the file on that device as 'patch'. NOTE: You may need to rename the file as patch.bin, but do not do so unless the AZBOx does not recognize the patch file when named simply 'patch'. The LINUX operating system is a little picky about the filename format, so be careful here. Updating your AZBox firmware via Internet (NETWORK)This approach to updating your AZBox is very simple. A few steps are eliminated, but you do have to wait for the file to download, just as you would from a site that offers the firmware to be downloaded to your PC. Therefore, you will have to wait for the download time just the same here.The big difference right off the bat, is that only the official AZBox released firmwares will appear on the Update List.
You cannot download any beta versions via this route. Updating your AZBox firmware via USB AND formatting the Application AreaHere we are going to get into the real heavy stuff. Formatting the Application Area.First note to make is that this procedure is not normally necessary. This procedure doesn't need to be performed unless you are experiencing a miriad of problems and something within the AZBox's OS is really fouled up bad.However, you should be aware of how to carry out this task, should you ever need or wish to.
Again, it isn't all that difficult to do this, but this time there are a lot of extra steps involved. I want to run through this simply so that I and everyone else understands it well.
We can always use this as a last resort method to repair and recuperate our AZBox in case of an emergency when nothing else seems to go right.The first items we must contend with are our Network Settings - setup parameters and addressing. I am going to go to the HOME button on my remote and select the SETTINGS area - Internet and take a look at what I have set up for IP addressing and all the other items. Restoring Internet ConnectionsI hope you are all aware of how to set up your internet connections from the get-go. I don't wish to explain that here as there are too many items to cover. However, if you were connected previously, not all we need to do is restore the connection.This is why I mentioned writing down all the addressing items earlier.Now, let's ty to restore my connection.1 First I need to go to SETTINGS INTERNET.I see that my system (AZBox) has defaulted to a WIRED NETWORK and DYNAMIC (DHCP) protocol.
I wish to use STATIC and WiFi.2 It is best if you start with a 'WIRED' network connection first. Therefore, I am going to reconnect an Ethernet cable between my router and my AZBox.3 It is recommended to utilize a STATIC IP ADDRESS if you intend to use FTP and TELNET (or so that is what I have been informed). I do so and have no problems communicating this way.4 I am back at my INTERNET SETUP menu within my AZBOX. I am going to select WIRED NETWORK and STATIC IP. Next, I need to fill in the blanks once again as they have all defaulted to 0.0.0.05 Somewhere back long ago, I stated to record these addresses and now is when we need them.
Enter the information as necessary for IP address, SUBNET MASK, GATEWAY and DNS1. You may not require DNS2.6 Once you have set all these addresses up, highlight SETUP and press OK.7 It should connect just fine. Updating your AZBox firmware via USB AND formatting the Application AreaNow, allow us to continue onward.The next thing you are going to notice is an error message that 'CAN'T FIND CHANNEL LIST'. Well, of course it cannot be found. We deleted it when we formatted the application area, we deleted everything and started from scratch. So now, we need to restore our channel list.At the very beginning of all this, I discussed how to backup certain files.

Now is when we need to restore them.The first thing you need to do now is access the HOME page of the AZBox and access the NETWORK service menu. Highlight all the applications in this menu and set them to ENABLED. The ones you will actually need are SSHD, FTP Server and Telnet server.FIle Server and Dynamic DNS require setup entries, but don't worry about them for this application. They may even remain disabled and you should not need them in most cases. I haven't got to the point of using these yet, so I cannot explain them here.Open the Filezilla application once again and connect to the AZBox.
Azbox Bravissimo Firmware Update
Locate the files that I told you to backup earlier, in the first post.Tap each one and send them to the transfer queue and then copy the transfer queue from the PC to the AZBox.We are done and all items are completed! We may return to watching TV now.I am glad that we are done with this as formatting the application area is not all that much fun!But, Now you have stepped through it with me and it isn't really all that bad. Just a lot of steps.Formatting the Application area is only necessary when things go really wrong - and they generally don't. Otherwise, it is not normally required. Once there was a revision in the firmware that required you to perform this step, but I think it was a one time thing. It is a good thing to know how to do this if you ever do need it.
Dell Firmware Update
So, therefore, here it is.RADAR.